Smartboard Notebook For Mac
Apr 26, 2017 SMART Notebook Player is a lightweight mobile application that allows users to view and interact with lessons created with SMART Notebook. When paired with a SMART Board interactive display with IQ, teachers can control the displayed content from anywhere in the classroom. SMART Notebook Player also supports SMART lab content allowing teachers. You can use SmartBoard Functionality while in Dual Display mode, but for this to work, you must first drag your Smart tools over to your SmartBoard from you MacBook display. To Use the SmartBoard Functions when set to Dual Display: With an external display or SmartBoard connected to your Mac each display can have its own windows and full-screen. Popular Alternatives to SMART Notebook for Web, Windows, Mac, iPad, Linux and more. Explore 14 apps like SMART Notebook, all suggested and ranked by the AlternativeTo user community. SMART Notebook 15.1 Windows Mac SMART Notebook 15.0 Windows Mac SMART Notebook 14.3 Windows Mac SMART Notebook 14.2 Windows Mac SMART Notebook 14.1 Windows Mac SMART Notebook 14.0 Windows Mac SMART Notebook 11.4 Windows Mac SMART Notebook 11 SP for Linux (Debian pre-packaged repository) Gallery Essentials 10.8 SMART Install Manager.
SmartBoard is the physic2D simulation program. It makes a user can freehand draw an object , and then simulate it, so SmartBoard is able to help a user to understand physic easily. We implement and edit Phys2D library to be physical engine of. ..
- Src_SmartBoardV1.8.zip
- smartboard
- Freeware (Free)
- 22.13 Mb
- Windows
X2Net SmartBoard is a powerful multiuser clipboard extender. It captures everything that passes through the clipboard as you copy and paste in all applications, stores regularly used data, and allows you to share the clip items around your network.
- x2net_smartboard_setup_spf.exe
- X2Net Limited
- Shareware ($)
- 4.49 Mb
- Windows 9X, ME, 2K, XP, 2003
Digital Notebook is a lightweight software application that makes it easy for you to organize your personal information. Digital Notebook is designed to be simple and efficient just like your old paper notebook, but it has great features like history, search and bookmarks. It's no nonsense software for organizing all kinds of notes, to-do lists, contact info, and more.
- Digital-Notebook-1.4.5.exe
- Qeuxsoft
- Shareware ($15.00)
- Win7 x32, WinXP
FreeForm Notebook is a software implementation of a traditional notebook. You can make thousands of entries in a single FreeForm Notebook whenever and however you like. FreeForm Notebook automatically indexes your entries for quick search and retrieval later.
- freeformnotebook_setup.msi
- Microguru Corporation
- Shareware ($29.00)
- 2.03 Mb
- WinXP, Win2003, Win2000, Win Vista
A Vault notebook/templates for MS OneNote for a richer, safer and simpler way to store all your data. By adding categories with subpage templates the whole OneNote notebook becomes visually structured and organized.
- Vault for OneNote
- Auscomp
- Demo ($24.95)
- 4.01 Mb
- Win2000, WinXP, Win7 x32, Win7 x64, Windows 8, Windows 10, WinServer, WinOther, Windows2000, Windows2003, Windows Server 2012, Windows Tablet PC Edition 2005, Windows Media Center Edition 2005, WinVista, Windows Vista, WinVista x64
HP notebook WiFi Router is a software-based WiFi routing utility that turns your HP notebook into a wireless router. Designed specially for HP brand notebooks for sharing the HP notebook's Internet with other WiFi-enabled devices.
- hp-notebook-wifi-router.exe
- Driver-XP.com
- Shareware ($29.95)
- 3.05 Mb
- WinXP, WinVista
Digital Notebook is a lightweight software application that makes it easy for you to organize and reference your personal information. Digital Notebook is designed to be simple and efficient just like your old paper notebook.
- Digital-Notebook-1.4.7.exe
- Qeuxsoft
- Shareware ($15.00)
- Win7 x32, WinVista, WinXP
Averatec notebook WiFi Router is a software-based WiFi routing utility that turns Averatec notebook into a wireless router. Designed specially for Averatec brand notebooks for sharing the Averatec notebook's Internet with other WiFi-enabled devices.
- averatec-notebook-wifi-router.exe
- Driver-XP.com
- Shareware ($29.95)
- 3.05 Mb
- WinXP, WinVista
BenQ notebook WiFi Router is a software-based WiFi routing utility that turns your BenQ notebook into a wireless router. Designed specially for BenQ brand notebooks for sharing the BenQ notebook's Internet with other WiFi-enabled devices.
- benq-notebook-wifi-router.exe
- Driver-XP.com
- Shareware ($29.95)
- 3.05 Mb
- WinXP, WinVista
Intel notebook WiFi Router is a software-based WiFi routing utility that turns your Intel notebook into a wireless router. Designed specially for Intel brand notebooks for sharing the Intel notebook's Internet with other WiFi-enabled devices.
- intel-notebook-wifi-router.exe
- Driver-XP.com
- Shareware ($29.95)
- 3.05 Mb
- WinXP, WinVista
Compaq notebook WiFi Router is a software-based WiFi routing utility that turns your Compaq notebook into a wireless router. Designed specially for Compaq brand notebooks for sharing the Compaq notebook's Internet with other WiFi-enabled devices.
- compaq-notebook-wifi-router.exe
- Driver-XP.com
- Shareware ($29.95)
- 3.05 Mb
- WinXP, WinVista
Gateway notebook WiFi Router is a software-based WiFi routing utility that turns your Gateway notebook into a wireless router. Designed specially for Gateway brand notebooks for sharing the Gateway notebook's Internet with other WiFi-enabled devices.
- gateway-notebook-wifi-router.exe
- Driver-XP.com
- Shareware ($29.95)
- 3.05 Mb
- WinXP, WinVista
Related:
Smart Notebook Download For Mac
Smartboard Notebook Mac - Smartboard Notebook Download - Smartboard Notebook Trail - Chess On The Smartboard - Kodak SmartboardSmartboard Notebook For Mac
Setting up and using Dual Display on your MacBook with the Projector or SmartBoard
Here are some ways to use a Projector or SmartBoard when presenting content to your class; You may use Dual Display or Video Mirroring. Dual display allows you to have presenter information or prompts—for example, your slide notes, a preview of the next slide, a timer, and IM all on your MacBook Air screen, while your class can see only the slideshow on the other. Video mirroring displays ALL the screen content identically on both screens. Most Teachers will want to use Dual Display mode so that they can have IM, email etc., up on their laptop all while just showing a presentation to their class while connected to the SmartBoard. No need anymore for Video Splitters or extra VGA cables!
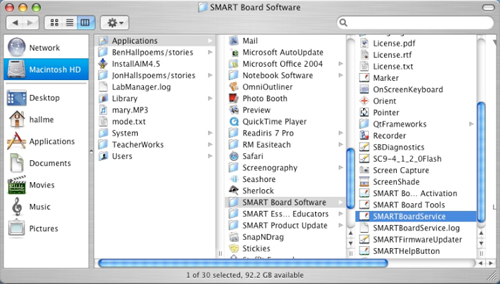
In order to use the SmartBoard editing capabilities such as highlighters, keyboard, markers, etc., you must first open the Smart Notebook (you can then minimize it) to make those tools fully available to your mirrored screen. You will likely have to drag notebook over or your popup keyboard to the mirrored screen to use it on that screen.
To view a presentation using a dual-display configuration so you can have personal content open, but not showing on SmartBoard:
You will need:
SMART Notebook installed (if you have a SMART Board)
Apple VGA-to-Thunderbolt Adapter (Dongle)
VGA Cable with combined or separate audio cable
USB connection to SMART Board or gray wireless adapter
First connect the VGA cable that comes from the wall and the gray Kramer video splitter to the white Apple VGA Adapter (Dongle).
Connect the VGA adapter into the Thunderbolt port on the right side of the MacBook Air (or left side of a MacBook Pro).
Plug the audio cable into the small, round audio port on the left side of the MacBook Air.
If you have a SMART Board, plug the USB cable or wireless adapter for your SMART Board into one of the MacBook’s USB ports. For wireless adapters, you will have to hold down the red button until the light blinks green. You may have to do this on the bottom-right corner of the SMART Board as well, behind they gray frame.
Choose Apple menu > System Preferences, and then click Displays.
Click Arrangement and follow the onscreen instructions.
Make sure Mirror Displays is not selected.
In order to use the SmartBoard editing capabilities such as highlighters, keyboard, markers, etc., you must first open the Smart Notebook (you can then minimize it) to make those tools fully available to your dual displayed screen. You will likely have to drag notebook or popup keyboard to the secondary screen/SmartBoard to use it on that screen.
To Use the SmartBoard Functions when set to Video Mirroring:
You will need:
SMART Notebook installed (if you have a SMART Board)
Apple VGA-to-Thunderbolt Adapter (Dongle)
VGA Cable with combined or separate audio cable
USB connection to SMART Board or gray wireless adapter
First connect the VGA cable that comes from the wall and the gray Kramer video splitter to the white Apple VGA Adapter (Dongle).
Connect the VGA adapter into the Thunderbolt port on the right side of the MacBook Air (or left side of a MacBook Pro).
Plug the audio cable into the small, round audio port on the left side of the MacBook Air.
If you have a SMART Board, plug the USB cable or wireless adapter for your SMART Board into one of the MacBook’s USB ports. For wireless adapters, you will have to hold down the red button until the light blinks green. You may have to do this on the bottom-right corner of the SMART Board as well, behind they gray frame.
On your Mac, go to System Preferences>Displays and change the resolution to 1024x768 (you can change this when your projector is not connected).
Click on the “Arrangement” tab. In the bottom left corner of the window, you will see a check box marked “Mirror displays”. Your projector will then mirror your MacBook’s desktop.
If you have a SMART Board, you will also have to align the board by holding down the buttons on the tray and clicking the arrows.
You can use SmartBoard Functionality while in Dual Display mode, but for this to work, you must first drag your Smart tools over to your SmartBoard from you MacBook display.
To Use the SmartBoard Functions when set to Dual Display:
With an external display or SmartBoard connected to your Mac each display can have its own windows and full-screen apps. You can spread out your work however you like. To use an external monitor or SmartBoard this way, Do the following:
Move your pointer to the edge of the screen to move it to the next display or,
Click and drag the application you want on the other display or SmartBoard and drag it to the right of your MacBook screen and you will see it begin to appear on the SmartBoard or External Monitor.
Apple TV
With AirPlay and Apple TV, your HDTV also works as a fully-functional display. You can move windows or entire spaces to your TV, or even mirror your computer's display.
Full screen applications
You can use full screen apps on each display independently, such as when viewing video content from a browser session or app. Open an app full screen on one display. On your other display, open an additional app as either windowed, or full screen.
To switch between full screen apps, move your pointer over to the app and click. You can also use Mission Control or press Command-Tab to change your focus.
Working with the menu bar
Your MacBook will show a menu bar on every screen. The menu bar on each display changes depending on which application you are working in. Click a window belonging to the app, select the app icon in the Dock, or press Command-Tab to switch between applications.
Working with the Dock
When the Dock is configured to appear at the bottom of your screen, it's available on whichever screen you’re working on. Just move your pointer to the bottom of either display. When the Dock is configured for the left or right position, it appears on the leftmost or rightmost display edge.
Tip: If you don't see your dock because it's set to hidden or there's a full screen app on the display, move your pointer to the location of the Dock. If the Dock still doesn't appear, swipe your pointer towards the Dock again to unhide it.
Quickbooks for small business mac software. There are also QuickBooks mobile apps for iPhone, iPad and phones that come free with your QuickBooks Online subscription.In talking up the availability of these apps, senior vice president and general manager of Intuit’s Small Business Financial Solutions Group Dan Wernikoff said in a press release back in 2014 that the apps are part of the company’s bigger strategy to build an open ecosystem.
Using Mission Control to organize windows and full-screen apps
Smartboard Notebook Download For Mac
App windows are assigned to a single space. You can use Mission Control to see all of the Spaces assigned to each display and to move them. To move a Space, drag it from one display to the other. To work with Mission Control, Swipe up with three fingers to open Mission Control, and back down to close it. Swipe left or right with three fingers to switch desktops, or move the cursor over a group of windows and unpinch with three fingers to see them more clearly.
Windows in Mavericks reside in a single space by default, so they usually don't span multiple displays. When a window is dragged between displays, it appears translucent on one of the displays to indicate this. After you are done dragging the window, it snaps to one display.
If you need an app window to span multiple displays, deselect the option 'Displays have separate Spaces' in the Mission Control pane of System Preferences.
You can also assign an app to a specific display space from the app's menu in the Dock. Windows assigned to a space always open there when the display you specified is connected.
Create a Keyboard Shortcut to Enter & Exit Full Screen App Mode
Open System Preferences and click on the”Keyboard” icon
Select the “Keyboard Shortcuts” tab and choose ‘Application Shortcuts’ from the list on the left
Click on the + icon to add a new keyboard shortcut for all applications and type the following exactly:
Enter Full Screen
Now you need to assign it a keyboard shortcut, I chose Command+Control+F because it serves no purpose in OS X, but it’s the old keyboard shortcut for entering into Front Row
Click “Add” and then click on the + icon again, this time typing:
Exit Full Screen
Choose the same keyboard shortcut as you chose before, in this case Command+Control+F, and click onto “Add” again
Close out System Preferences
7I8IohUq2eCZcK12n8ET6wtwO07wEUzO2zJKATC2SFieCxlEJWiTIg4ks18v84BqAz6hCWmwKpb470AL7B0dFPqSPzO_j5IqUr8jlYslqzz4XKlKiG5Mepf8Kw0mw5BqOFjwCPo
Now pick an app that supports full screen mode natively, like Safari or Preview, and hit Command+Control+F to enter or exit from the apps full screen mode, toggling it with ease. Why didn’t Apple set a key command for this in the first place? I don’t know.