Format Drive For Mac
Here's how to format a drive using a Mac - including how to format a drive for Windows and Mac so the contents can be read on both platforms, and what format to use for Time Machine. There are all. Insert the flash drive or hard drive you want to format for Windows compatibility. Go to the Applications folder on your Mac’s hard drive, then go to the Utilities folder, and launch Disk Utility. Select the drive you want to format. Warning: the following steps will delete.
So, you just bought an external hard drive or a portable SSD and wanted to use it on your Mac. But somehow, macOS doesn’t allow you to write data to the drive.
That’s all because it’s been initialized with Windows NT File System (NTFS), which is primarily for PCs. Apple Mac machines support a different file system.
Sep 26, 2018 Need to format an external hard drive for Mac and Windows. Windows PC and Mac use different filesystems. The Windows uses NTFS and Mac uses HFS. They are incompatible with each other. So, if you want to use an external hard drive on both Windows and Mac, you need to format it to a filesystem that is compatible with Windows PC and Mac. Nov 24, 2016 To format a USB Flash Drive to FAT32 in Mac OS X follow the next steps. Connect the USB Fash Drive to the Mac OS X computer. Search for Disk Utility in Launchpad and open it. Select the Drive and click Erase. Enter the new name (OPTIONAL). Select MS-DOS(FAT) for Format. Select Master Boot Record for. Apr 22, 2012 To format a hard drive for compatibility of both Mac and windows you can use FAT32 format which has both read/write capability on win/Mac respectively. Although we know its limitation of 4gb file size only. Means if one want to transfer movie or any stuff greater than 4gb it. How to Format a USB Flash Drive with Mac to FAT32. Many computer users who use a removable flash drive have the demand for formatting it to the FAT32 file system. Compare with the other commonly used NTFS file system on a flash drive, FAT32 has a compatibility advantage across many operating systems.
In this post, I’m going to show you how to format your external drive for a Mac compatible file system i.e. Mac OS Extended (Journaled). Just follow this easy step-by-step guide and you’re all set.
Important note: If you have useful files stored on the external drive, be sure to copy or transfer them to another safe place prior to formatting. The operation will erase all data and your files will be gone for good. You could use a recovery program like Data Rescue to retrieve them, but the odds of recovery vary.
Pro tip: If your external drive has a large volume, like mine – a 2TB Seagate Expansion. I highly recommend you also create multiple partitions. I’ll also show you how to do that below.
Most External Hard Drives Are Initiated with NTFS
During the last several years, I’ve used several removable drives, including a 500GB WD My Passport, 32GB Lexar flash drive, and a few others.
Three weeks ago, I bought a brand new 2TB Seagate Expansion to backup my MacBook Pro before I updated to the latest macOS, 10.13 High Sierra (also see those High Sierra issues I encountered).
When I connected the Seagate to my Mac, the drive icon showed up like this.
When I opened it, the default content was all there. Since I wanted to use it on Mac, I clicked the blue logo with the text “Start_Here-Mac”.
It brought me to a webpage on Seagate’s site, where it clearly indicated the drive was initially set up to work with a Windows PC. If I wanted to use it with Mac OS or Time Machine backup (which is my intent), I’ll need to format the drive for my Mac.
Format Drive For Mac And Windows
I then right-clicked the external drive icon on Mac desktop > Get Info. It showed this format:
Format: Windows NT File System (NTFS)
What is NTFS? I’m not going to explain here; you can read more on Wikipedia. The problem is that on macOS, you can’t work with files saved on an NTFS drive unless you use a paid app Paragon NTFS for Mac.
How to Format an External Drive to Work with Mac (from NTFS to Mac OS Extended)?
Note: The tutorial and screenshots below are based on macOS Sierra 10.12.5. They might be different if your Mac has a different version.
Step 1: Open Disk Utility.
The quickest way to do this is a simple Spotlight search (click the search icon on the upper right corner), or go to Applications > Utilities > Disk Utility.
Step 2: Highlight your external drive and click “Erase”.
Make sure your drive is connected. It should show up on the left panel under “External”. Select that disk and click the “Erase” button, the one highlighted in red in the screenshot below.
Step 3: Select “Mac OS Extended (Journaled)” in Format.
A new window will pop up asking which file system you’d like to format the external drive to. By default, it’s the Windows NT File System (NTFS). Select the one shown below.
Apple Footer.This site contains user submitted content, comments and opinions and is for informational purposes only.  Apple disclaims any and all liability for the acts, omissions and conduct of any third parties in connection with or related to your use of the site. Apple may provide or recommend responses as a possible solution based on the information provided; every potential issue may involve several factors not detailed in the conversations captured in an electronic forum and Apple can therefore provide no guarantee as to the efficacy of any proposed solutions on the community forums.
Apple disclaims any and all liability for the acts, omissions and conduct of any third parties in connection with or related to your use of the site. Apple may provide or recommend responses as a possible solution based on the information provided; every potential issue may involve several factors not detailed in the conversations captured in an electronic forum and Apple can therefore provide no guarantee as to the efficacy of any proposed solutions on the community forums.
Pro tip: If you want to use the external drive for both Mac and PC, you can also select “ExFAT”. Learn more about the differences between these file systems from this thread.
By the way, you can also rename your external drive.
Step 4: Wait until the erasing process is complete.
For me, it took less than a minute to format my 2TB Seagate Expansion.
You can also check to see if the format was successful. Right-click on the icon for your external drive on Mac desktop, then select “Get Info”. Under “Format”, you should see text like this:
Congratulations! Now your external drive has been formatted to be fully compatible with Apple MacOS, and you can edit, read, and write files to it as you want.
How to Partition an External Hard Drive on Mac
If you want to create multiple partitions on your external hard drive (in fact, you should for better file organization), here’s a step-by-step guide:
Step 1: Highlight your drive and click “Partition” in Disk Utility.
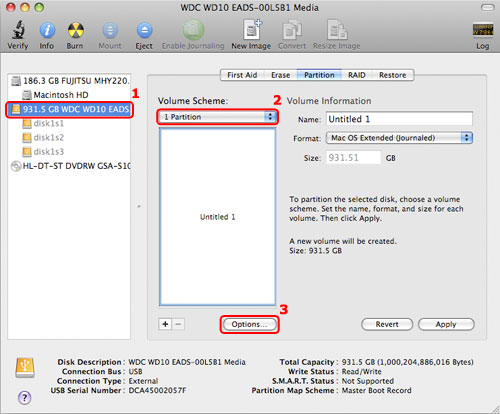
Open the Disk Utility app and highlight your external hard drive. Make sure you select the disk icon right under “External”. If you select the one below it, the Partition option will be greyed out and become unclickable.
Step 2: Add partitions and allocate volume for each one.
After clicking “Partition”, you’ll see this window. Located on the left is a big blue circle with the name of your external drive together with its volume size. What you need to do next is click the add “+” button to increase the number of partitions on your external disk. Then allocate the desired volume to each partition. You can do that by clicking the small white circle and dragging it around.
After that, you can rename each partition and define a file system for it.
Step 3: Confirm your operation.
Once you hit “Apply”, a new window pops up asking for your confirmation. Take a few seconds to read the text description to make sure it reflects what you intend to do, then click the “Partition” button to continue.
Step 4: Wait until it says “Operation successful.”
To check whether the operation is really successful, go to your Mac desktop. You should see multiple disk icons show up. I chose to create two partitions on my Seagate Expansion — one for backup, the other for personal use. You can find more info in this post: How to Backup Mac to an External Hard Drive.
Paint downloads for mac. System RequirementsMinimum System. Windows 10(version 1607 'Anniversary Update' or newer)or Windows 8.1or Windows 7 SP1 with.
That wraps up this tutorial article. I hope you find it helpful. As always, let me know if you have any issues during the formatting or partitioning process.
If you have an external hard drive or USB flash drive that you’d like to use on both Macs and Windows PCs, choosing the right file system to format the drive can be confusing. Learn a few ways to make your drive Mac and PC friendly.
Need to access or transfer files between Mac and PC? As simple as this task sounds, it’s not very straightforward for inexperienced users. Since Mac OS X and Windows use totally different file systems, the way a drive is formatted can determine what type of computer it will work with. In fact, there are four ways you can format an external or USB flash drive to achieve varying degrees of compatibility between Macs and PCs. Let’s take a look at them:
HFS+
Mac OS X’s native file system is HFS+ (also known as Mac OS Extended), and it’s the only one that works with Time Machine. But while HFS+ is the best way to format drives for use on Macs, Windows does not support it. If you’re only going to be using your external or USB flash drive with certain PCs – such as at home or the office – you might be interested in a program called MacDrive. When you install MacDrive on a Windows PC, it will be able to seamlessly read & write to HFS+ drives. This isn’t a good solution if you need your drive to work on any PC without installing software, though.
NTFS
The native Windows file system is NTFS, which is only partially compatible with Mac OS X. Macs can read files on NTFS drives, but it cannot write to them. So if you need to get files from a PC to your Mac, NTFS is a decent option. However, you won’t be able to move files in the other direction, from Mac to PC.
FAT32
The most universally supported way to format your drive is with the FAT32 file system. It works with all versions of Mac OS X and Windows. Case closed, right? Well, not so fast. Unfortunately, FAT32 is a very old file system and has some technical limitations. For example, you cannot save files that are larger than 4GB on a FAT32-formatted drive. This is a deal-breaker if you work with huge files. The other limitation is the total size of the partition. If you format your FAT32 drive in Windows, the drive partition cannot be larger than 32GB. If you format it from a Mac running 10.7 Lion, the drive partition can be up to 2TB. Much better, except for that pesky 4GB limit.
exFAT
The exFAT file system eliminates the two major deficiencies of FAT32: the largest partition and file sizes it supports are virtually unlimited by today’s standards. Awesome, it’s perfect! Almost… since exFAT is fairly new, it isn’t compatible with older Macs and PCs. Any Mac running 10.6.5 (Snow Leopard) or 10.7 (Lion) supports exFAT, while PCs running Windows XP SP3, Windows Vista SP1, and Windows 7 are compatible. If you know you’ll be using computers running updated versions of these operating systems, exFAT is the clear best choice.
Format a drive using Disk Utility on a Mac
Format Hard Drive For Mac
- Launch Disk Utility (Applications > Utilities).
- Select your external hard drive or USB flash drive from the list on the left.
- Click on the Erase tab. Select the format – Mac OS Extended (HFS+), MS-DOS (FAT32), or exFAT – then name the drive.
- Click the Erase button and the drive will start formatting. Be aware that formatting a drive deletes all of the files on it, so back up anything important before completing this step.
Format a drive using Windows
- Go to Computer (or My Computer in Windows XP).
- Select your drive from the list and right-click on it. Choose Format from the contextual menu.
- A window will pop up where you can choose the format – NTFS, FAT32, or exFAT. Make sure the allocation unit size is set to default and type in a volume label.
- Click Start to format the drive.