Hotkeys For Mac
- Shortcuts Hotkeys For Mac
- List Of Hotkeys For Mac
- Hotkeys Download For Mac
- Hotkeys For Macbook Air
- Hotkeys Mac Boot
- Mac Shortcut Keys Cheat Sheet
- Typing Fractions in Mac Documents. You can also easily insert vulgar fraction on Mac documents like Pages and Keynote similar to Windows documents. Using Option Code Shortcuts in Mac. You can use the alt key and hexadecimal code in the second column of the above shortcuts table to insert fractions.
- Baffled by your Mac's Control, Command and Option/Alt keys? Keen on emoji? Want to copy and paste or type a hashtag, @, euro, pound sign or ampersand? Our Mac keyboard shortcuts will save your life.
- Hot Keys and Keyboard Shortcuts for Zoom Follow Overview There are keyboard shortcuts that you can use on the Zoom Desktop Client for Windows and Mac that allow you to navigate the Zoom settings without using your mouse.
- The Mac OS X Snow Leopard Finder helps you access and organize most of the important Mac functions while you work. Use Finder keyboard shortcuts to display windows, copy and move files, and launch applications. These keyboard shortcuts help you get things done more efficiently. Key Function Command+A Selects all items in the active window.
- Press Ctrl+Shift, and then choose Edit Keyboard Shortcuts (Windows). Press Command+Shift, and then choose Premiere Pro Keyboard Shortcuts (Mac OS). Click the Clipboard button. Start a new document in a text editor, or spreadsheet program. Paste the contents of the clipboard into the document. Save the document and then print it out.
Nov 20, 2017 Probably this is the easiest documented shortcut key for a Mac. To enter special symbols, like those lamdas, tildas, and alfas, you need to press just one key. For instance, if you need to type a modified E, hold down the E key for one second and then choose among available variations that appear.
It's a clear, logical way to label its own premium hardware line that makes things clear to customers without going into the specs.And while they're not as common as the Apple Store in most places, the company has made a big bet on the Microsoft Store, where the company showcases a relative select few Windows laptops and tablets, with employees on hand to guide through the process and offer tech support.Still, not everybody can go to a Microsoft Store, and not everybody can afford those higher-end machines. People are willing to pay when you spare them a difficult decision.On babies and bathwaterFrom Microsoft's perspective, Apple's oversimplified approach is throwing the babies out with the bathwater: One of the longtime strengths of Windows is that you can get it on expensive, high-end gaming PCs, or you can get it on the cheap $200 laptops you can find at Walmart. It's been this way pretty much since Windows launched in the 80's.As an operating system company, not primarily a hardware company, Microsoft is a big fan of Windows making its way to computers of all shapes and sizes. The variety and choice available to the consumer is a wonderful thing, but it also increases complexity and the difficulty of making a decision.At the same time, Microsoft is attacking Apple's market position with its Surface line of hardware. Mac vs pc for college 2011. In the same way that this year's MacBook is better than last year's MacBook, the Microsoft Surface Pro 4 is better than the Surface Pro 3, which is better than the 2.
Related articles:
The Mac OS X Snow Leopard Finder helps you access and organize most of the important Mac functions while you work. Use Finder keyboard shortcuts to display windows, copy and move files, and launch applications. These keyboard shortcuts help you get things done more efficiently.
| Key | Function |
|---|---|
| Command+A | Selects all items in the active window (icon view), all items in the column (column view), or all items in the list (cover flow view) |
| Command+C | Copies selected items |
| Command+D | Duplicates the selected item(s) |
| Command+E | Ejects the selected volume |
| Command+F | Displays the Find dialog |
| Command+H | Hides All Finder windows |
| Command+I | Shows info for selected item or items |
| Command+J | Shows the view options for the active window |
| Command+K | Displays the Connect to Server dialog |
| Command+L | Creates an alias for the selected item |
| Command+M | Minimizes the active window |
| Command+N | Opens a new Finder window |
| Command+O | Opens (or launches) the selected item |
| Command+R | Shows the original for selected alias |
| Command+T | Adds the selected item to the Sidebar |
| Command+V | Pastes items from the Clipboard |
| Command+W | Closes the active window |
| Command+X | Cuts the selected items |
| Command+Z | Undoes the last action (if possible) |
| Command+, | Displays Finder Preferences |
| Command+1 | Shows the active window in icon mode |
| Command+2 | Shows the active window in list mode |
| Command+3 | Shows the active window in column mode |
| Command+4 | Shows the active window in cover flow mode |
| Command+[ | Moves back to the previous Finder location |
| Command+] | Moves forward to the next Finder location |
| Command+Del | Moves selected items to the Trash |
| Command+up-arrow | Show enclosing folder |
| Command+` | Cycles through windows |
| Command+? | Displays the Mac OS X Help Viewer |
| Command+Shift+A | Takes you to your Applications folder |
| Command+Shift+C | Takes you to the top-level Computer location |
| Command+Shift+G | Takes you to a folder that you specify |
| Command+Shift+H | Takes you to your Home folder |
| Command+Shift+I | Connects you to your iDisk |
| Command+Shift+Q | Logs you out |
| Command+Shift+N | Creates a new untitled folder in the active window |
| Command+Shift+U | Takes you to your Utilities folder |
| Command+Shift+Del | Deletes the contents of the Trash |
| Command+Option+H | Hides all windows except the Finder’s window(s) |
| Command+Option+N | Creates a new Smart Folder |
| Command+Option+T | Hides the Finder window toolbar |
| Command+Option+Space | Opens the Spotlight window |
| Command+Space | Opens the Spotlight menu |
| F8 | Choose another desktop using Spaces |
| F9 (or F3, depending on your keyboard model) | Shows all open windows using Exposé |
| F10 (or Control+F3, depending on your keyboard model) | Shows all open windows for the current application using Exposé |
| F11 (or Command+F3, depending on your keyboard model) | Hides all windows to display the Desktop using Exposé |
| F12 (or F4, depending on your keyboard model) | Displays your Dashboard widgets |
| Space | QuickLook |
Sometimes your Mac isn't running properly, so you need to reset the NVRAM and PRAM. Sometimes you need to boot in Recovery Mode in order to reinstall an OS or recover your hard drive via the internet. Whatever your needs, you can boot your Mac in a variety of modes in order to complete a task before startup; all you need to do is press some keys down and wait for the chime (unless you have a later MacBook Pro, in which case I'm sorry).
Here are all the keyboard shortcuts you can use when starting up your Mac!
Safe mode: shift
Safe mode is a way of starting up your Mac that makes sure it performs certain checks and prevents certain software from loading or opening automatically. Here's what it does according to Apple:
- Verifies startup disk and tries to repair directory issues if needed
- Loads only required kernel extensions
- Prevents Startup Items and Login items from opening automatically
- Disables user-installed fonts
- Deletes font caches, kernel cache, and other system cache files
How to start in Safe Mode
- Start or restart your Mac and immediately press and hold shift on your keyboard.
- Release the shift key when you see the login window.
You can leave safe mode by restarting your Mac without pressing any keys during startup.
Startup Manager: option (alt)
The Startup Manager lets you choose a different startup disk during boot. So if you have your Mac partitioned in order to run Windows or a macOS beta, for example, you can choose that startup disk instead of the default disk.
How to start the Startup Manager
- Start or restart your Mac and immediately press and hold the option key on your keyboard.
- Release the option key when you see the Startup Manager window.
- Select a startup disk.
- Click the arrow or press return on your keyboard.
Start up from an available external disk: C
You can start up your Mac from an available CD, DVD, or USB drive that contains a valid operating system for your Mac (you can also just use Startup Manager.
How to start up from an available external disk
- Start or restart your Mac and immediately press and hold the C key on your keyboard.
- Release the C key when you see the Startup Manager window.
- Select a startup disk.
- Click the arrow or press return on your keyboard.
Start up from Apple Hardware Test or Apple Diagnostics: D
If there are issues with your Mac that you think may be related to the hardware, you can run the Apple Hardware Test. You can run Apple Diagnostics once you think you've isolated the issue to a possible hardware issue.
Feb 03, 2012 This update fixes critical issues in Communicator for Mac, including issues that might cause Communicator to stop responding or quit unexpectedly. The Microsoft Communicator for Mac 2011 13.1.3 Update adds support for Juniper and Cisco VPN clients. This update also fixes an issue with the ServerAddressInternal managed preference setting. Dec 13, 2010 Before you install the Microsoft Communicator for Mac 2011 13.1 Update, make sure that the computer is running Microsoft Communicator for Mac 2011 and Mac OS X v10.5.8 or a later version of the Mac OS X operating system. Microsoft communicator for mac sign in failed. Oct 04, 2010 Intended for IT Professionals, the Microsoft Communicator for Mac 2011 Deployment Guide provides guidance for using Microsoft Communicator for Mac 2011 with Microsoft Office Communications Server 2007 R2.
How to start up from the Apple Hardware Test or Apple Diagnostics
- Start or restart your Mac and immediately press and hold the D key on your keyboard.
- Release the D key when you see the choices appear.
- Select Apple Hardware Test or Apple Diagnostics.
You can also hold option-D to start up from either utility over the internet.
Start up from a NetBoot server: N
Booting from a NetBoot server allows you to boot from a network, rather than a local hard disk or optical disk drive. Your Mac must have capable firmware in order to boot from a network.
How to start up from a NetBoot server
- Start or restart your Mac and immediately press and hold the N key on your keyboard.
- Release the N key when you see the choices appear.
- Select a network.
Reset the NVRAM and PRAM: option-command-P-R
Sometimes certain processes on your Mac just don't work. It can be any random issue from iCloud not allowing you to sign in, to certain apps just not opening. One of the first fixes you'll find on any forum is resetting the NVRAM (nonvolatile random-access memory). This is a small amount of memory that your Mac uses to store settings that it wants to access quickly.
If you're having an inexplicable issue with your Mac, this is a good place to start.
How to reset the NVRAM and PRAM on your Mac
- Start or restart your Mac and immediately press and hold command-option-P-R on your keyboard. You'll probably have to use both hands.
- Release the keys after about 20 seconds. If you have a Mac that plays a startup chime, you can release the keys after you heard it a second time.
You may have to go back into System Preferences and adjust settings like volume and display resolution to your liking, since they get reset when you reset the NVRAM.
Boot in Recovery Mode: command-R
Sometimes, as a last-ditch effort, you need to boot in Recovery Mode and either repair a disk or (NOOOOO!) reinstall macOS. You may also need to restore from a Time Machine backup. If any of that is the case, then here's what to do:
How to boot up your Mac in Recovery Mode
- Start up or restart your Mac and immediately press and hold command-R on your keyboard.
- Release the keys when you see the Apple logo or a spinning globe.
- Click an option.
- Click Continue.
Start up in single-user mode: command-S
If you're comfortable with UNIX, sometimes you may want to boot your Mac in single-user mode, which lets you try and isolate startup-related issues. You'll want to be an advanced user if you're considering this move.
How to boot up in single-user mode
- Start or restart your Mac and immediately press and hold command-S on your keyboard.
- Release the keys when you see white text on the screen.
Start up in target disk mode: T
Target disk files allows you to share files between two Macs that are connected via FireWire, Thunderbolt 2, USB-C, or Thunderbolt 3. One Mac basically shows up as an external disk on the other Mac, so you can browse and copy files over like you would from a hard drive.
Shortcuts Hotkeys For Mac
How to start up in target disk mode
- Start or restart your Mac and immediately press and hold T on your keyboard.
- Release T after about 20 seconds.
After your Mac starts in target disk mode, you'll see it as a desktop icon on the other Mac. You can treat it just like an external hard drive and drag it to the trash when you want to 'eject' it.
Start up from the macOS startup disk when other disks are available: X
If your Mac would normally start up from a non-macOS startup disk, like a Windows partition, then you can hit X to start from the macOS startup disk. (You can also do this in Startup Manager.)
How to start up from the macOS startup disk when your Mac would otherwise start from a non-macOS startup disk
- Start or restart your Mac and immediately press and hold X on your keyboard.
- Release when you see the Apple logo.
Start up in verbose mode: command-V
Verbose mode is another startup mode for advanced users, which allows you to enter UNIX commands in order to try and isolate startup-related issues.
How to start up in verbose mode
- Start or restart your Mac and immediately press and hold command-V on your keyboard.
- Release the keys when you see the white text on the screen.
Eject removable media on startup: ⏏, F12, mouse button, or trackpad button
If you don't want an external hard drive to mount on startup or you simply want your CD or flash drive out as quickly as possible when you turn on your Mac, you can eject it right on startup.
How to eject removable media on startup
- Start or restart your Mac and immediately press and hold the eject button (⏏), F12, your mouse button, or your trackpad button. Press and hold one of these.
- Release when your removable media is ejected.
Reset the SMC in MacBooks: shift-control-option
The SMC (system management controller) is a system that controls the hardware in your MacBook that the main part of your system isn't responsible for. These include things like cooling fan speeds, power, display management, port illumination, and more. There are many things you should try before resetting the SMC, but if you're at the end of your rope, then reset it.
List Of Hotkeys For Mac
How to reset the SMC in your MacBook
Note: If the battery in your MacBook is removable (older MacBooks), then just take it out, press the power button for 5 seconds, and put the battery back in and turn it on again.
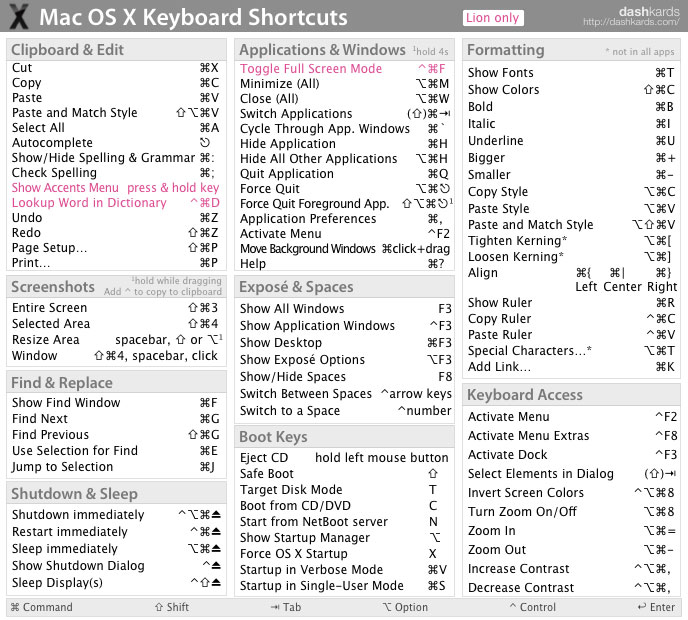
- Start or restart your Mac and immediately press and hold shift-control-option on the left side of your keyboard and then press and hold the power button at the same time. Hold the three keys and the power button for 10 seconds.
- Release all the keys.
- Press the power button to turn your MacBook on.
Questions or tips?
Got any questions or other startup keyboard shortcuts to add? Sound off in the comments below!
Updated December 2017: These are still all the keyboard shortcuts to use when starting up your Mac.
macOS Catalina
Hotkeys Download For Mac
Main
We may earn a commission for purchases using our links. Learn more.
Hotkeys For Macbook Air
Apple ArcadeHotkeys Mac Boot
STELA for Apple Arcade is a shallow, sadistic, totally fun game
Mac Shortcut Keys Cheat Sheet
Can you outrun killer dark shadows? Take leaps of faith into the unknown? Traverse a world where nothing is what it seems? STELA will test your mettle.