Messages For Mac
Mac OS X VST plugins - Alpha 8 is now available so users can Alpha test Edison, Gross Beat, Harmless, Harmor, Maximus, Ogun, Slicex, Sytrus and Vocodex native OS X, 32 Bit, VST plugins. Click here to download the OS X VSTs from the Image-Line forums (Create an Image-Line Account first, if you don't already have one, to get access to the files)Changes (Alpha 8). Gross beat is perfect for real-time or rendered gating, glitch, repeat, scratching and stutter performances. Gross Beat stores audio in a 2-bar rolling buffer under the control of 36 user definable time and volume envelopes, giving you unlimited creative control. Gross beat for mac.
How to get iPhone text messages on PC or Mac? Read the post to learn 3 simple ways to view and get iPhone messages on PC or Mac easily.
Hello, I heard that it’s possible to access and view iPhone text messages on PC so I tried many methods to view iPhone messages on computer but failed, please help! Help suggest a way that I can access and read iPhone messages on PC and print text messages on the iPhone! Thanks!
Image Credit: Apple.com
How to View iPhone Messages on PC/Mac
- 1) First you need a message you want to send tapback on. It can be your own message or the one sent by your friend. 2) On iOS you have to tap and hold on the bubble for the tapback menu to show. On macOS Sierra however you have to right- click the bubble. 3) Once you right-click a menu will appear. Simply click on the ‘Tapback’ option from the menu.
- Mac users may not realize it, but they don't need their iPhone to send and receive SMS messages. Here's how to set it up.
- On both the Android Messages app and Messages on the Mac you can quickly search through your conversation to find old messages with ease, but there's no such method on the web.
Presenting Apple Music on Mac. The new Apple Music app is the ultimate music streaming experience on Mac. 1 Explore a library of 50 million songs, discover new artists and tracks, find the perfect playlist, download and listen offline, or enjoy all the music you’ve collected over the years. And find it all in your music library on all your devices.
Like this user above, you may want to view and get iPhone messages on Windows PC or Mac computer for some social needs. But we all know it’s not an easy task. Though you can make iTunes backup for your iPhone messages, it’s impossible to view or get iPhone messages on PC/Mac from the unreadable iTunes backup. Luckily, here comes an effective tool called AnyTrans for iOS can help you view iPhone messages on PC/Mac, as well as extract iPhone messages from iTunes backup. Now, read on to get detailed steps.
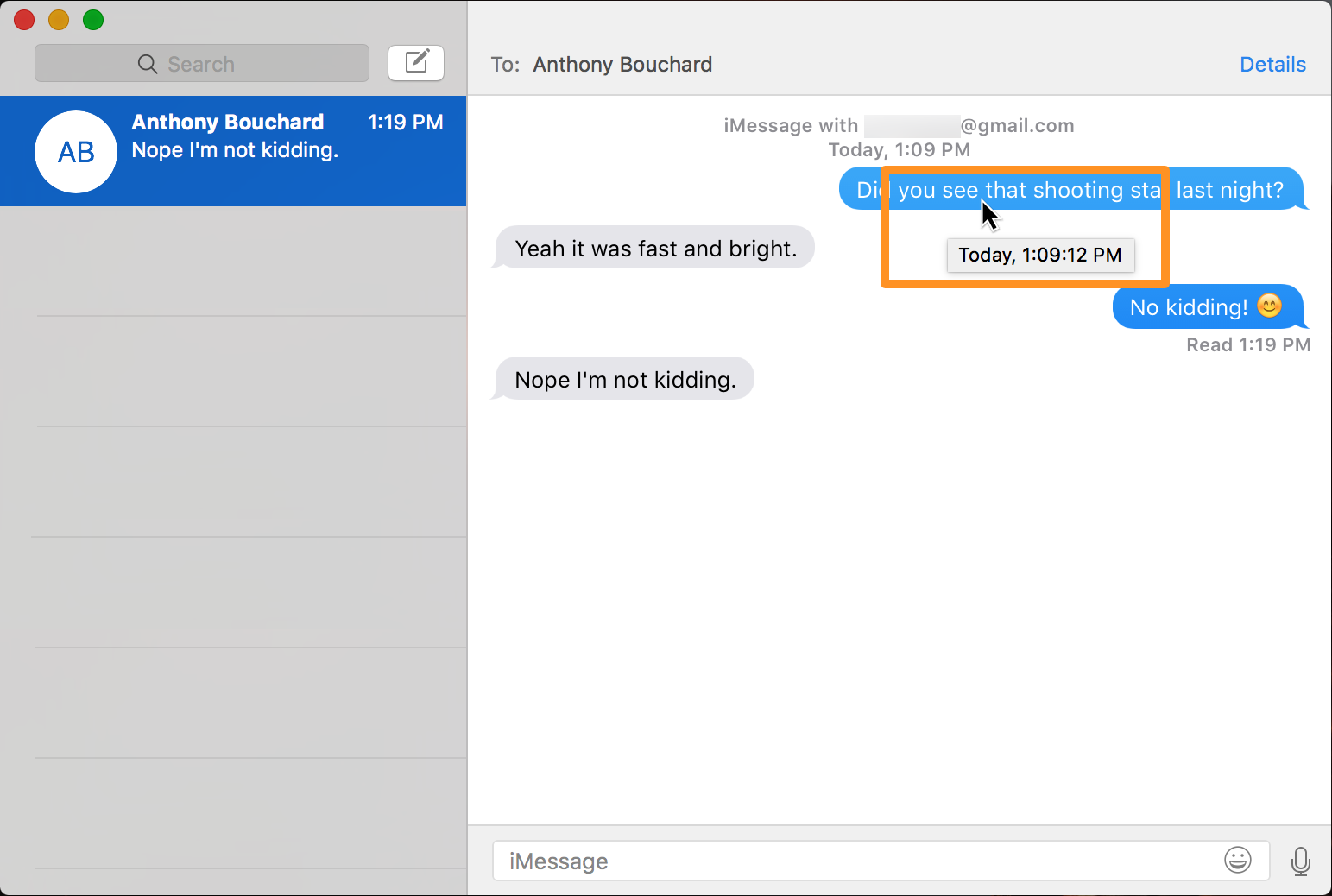
Method 1: How to View and Get iPhone Messages to Computer
To get iPhone messages on PC/Mac computer, you have to take advantage of an iOS content manager like AnyTrans for iOS, which is capable of transferring and saving messages on computer in readable formats. Let’s check some main features of viewing messages on computer:
AnyTrans – iPhone Messages Manager
- View iPhone messages/iMessages on PC or Mac computer directly.
- Export iPhone messages to TEXT, PDF or HTML, convenient for print.
- Extract iPhone text messages from iTunes backup without restore.
- View messages on iCloud and download to computer as a local backup.
Free Download100% Clean & Safe
Free Download100% Clean & Safe
Now, Free Download AnyTrans for iOS on your computer, and then follow the steps below to view and get iPhone messages on PC or Mac.
Step 1. Connect your iPhone and computer.
Open AnyTrans and connect your iPhone to the computer via USB cable > Click on “Device Manager” > Choose “Messages” tab.
How to Get Text Messages from iPhone to Computer with AnyTrans – Step 1
Step 2. Choose the format of the messages.
Click on the Settings button at the top-right corner > Choose the output format of the messages (.text/.pdf/.html) > Click on “Save” button to continue.
How to Get Text Messages from iPhone to Computer with AnyTrans – Step 2
Step 3. Choose Messages category to view on computer.
Select the messages you need > Click on “Send to Computer” button > Choose the folder on your computer to save the messages > Click on Open button to start the process.
How to Get Text Messages from iPhone to Computer with AnyTrans – Step 3
After the process completes, you can go the folder that saves the messages you just transferred, the check the messages on your computer.
- You can export these messages (attachments) and other iOS data like contacts, photos, music, videos and more from iPhone to computer in a viewable format.
- It’s also easy to transfer text messages from iPhone to new iPhone with AnyTrans for iOS.
- If unfortunately, due to wrong deletion, upgrade failure or system crash, the important messages get lost from your iPhone, check the guide to get 6 choices to retrieve lost or deleted messages on iPhone.
Imessage For Mac
Method 2: How to View iPhone Messages on PC/Mac from iTunes Backup
If have made an iTunes backup for your iPhone text messages and want to view them on computer, then the following are the detailed steps on how you can view iPhone messages on computer from iTunes backup.
Step 1. Choose the iTunes backup to view messages.
Free Download AnyTrans for iOS to your computer > Open it > Click the “Backup Manager” > Choose the iTunes backup (even if an encrypted one) including your iPhone messages.
Free Download * 100% Clean & Safe
Get Messages from iTunes Backup to Computer – Step 1
Apple Messages For Mac
Step 2. View messages on the computer from iTunes backup.
Then all your iTunes backup files will show up > Click “Messages” > Select the iPhone messages you want to view on computer > Click “Send To Computer” button.
Get Messages from iTunes Backup to Computer – Step 2
Method 3: How to View iPhone Messages on Mac
For Mac users, to view messages on Mac cloud be a quite easy task. Here are the detailed steps to get iPhone messages on Mac.
Step 1 Open Messages app on your Mac.
Step 2 Sign in your Apple ID (you use with Messages on your iPhone).If it’s not already set up, you need to sign in firstly, when you open the Messages app.
Step 3 After you log in successfully, all your messages should be displayed here now.
Google Messages For Mac
View iPhone Messages on Mac
Messages On Macbook
Bonus Tip: How to View Text Messages/iMessage on iCloud
If you are also seeking for a way to view messages on iCloud, then here’s the way to go. Just as you know that there’s no direct way for users to get messages on iCloud unless restoring their device from the iCloud backup that contains the messages.
However, restoring from iCloud backup requires to erase all existing data on your device firstly, and these erased files can’t be recovered anymore. In other words, if you choose a wrong iCloud backup to restore from, or the iCloud backup you choose doesn’t store the messages you want, then you will lose all files on your device.
If you don’t want to lose any data while viewing messages on iCloud, just refer to the guide: How to View Text Messages/iMessages on iCloud to get more details.
The Bottom Line
As you can see, AnyTrans for iOS can help you view and get iPhone messages on PC or Mac computer without iTunes restore. It’s the best tool to manage your iPhone message and other types of iOS data. Just give it a try by yourself! If you have any doubt about this guide or AnyTrans for iOS, contact us by email or leave a comment in the below section.
Popular Articles & Tips You May Like
Product-related questions? Contact Our Support Team to Get Quick Solution >