Screens For Mac
It's possible to connect a second (or third) display to your Mac. Here's how to use a second screen with your Mac or MacBook, including finding the right adapter and cable. How to take a screenshot on a Mac hold down ⌘ command: and shift: and press # 3 = Your Mac captures the entire screen and saves it as a file on the desktop. The file name will look like “Screen shot 2019-10-25 at 08.45.00 AM.png”.
With macOS Catalina, Screen Time is now available on Macs for the first time. The tool, which launched on iPhone and iPad in 2018, records the amount of time a user spends in various apps, from social networking to games. It also contains blocking features to limit usage. There are also parental controls, such as the ability to place limits on communication, particularly from specific contacts. The feature has been designed to improve our digital wellness and get us away from our screens every once in a while.
Here's how it works.
How to turn on Screen Time on macOS
Screen Time is located in System Preferences in macOS Catalina. To get started:
- Click Screen Time in System Preferences.
- Select the Options button at the bottom left.
Click the Turn On button at the top right.
You can now start using Screen Time on Mac.
How to turn off Screen Time on macOS
To stop using Screen Time on Mac:
- Click Screen Time in System Preferences.
- Select the Options button at the bottom left.
Click the Turn Off button at the top right.
How to share Screen Time on macOS across all devices
To get a more accurate picture of how much time you spend online, you can use Screen Time across all of your devices. In doing so, you can view your total Screen Time from the app. You must first turn this on, however.
- Click Screen Time in System Preferences.
- Select the Options button at the bottom left.
Check the Share Across Devices box.
How to add a password to Screen Time on macOS
You can set a password in Screen Time on Mac. By doing so, you can secure your settings and also use the password to extend the time for users when necessary.
- Click Screen Time in System Preferences.
- Select the Options button at the bottom left.
Check the Use Screen Time Password box.
How to view app usage in Screen Time on macOS
- Click Screen Time in System Preferences.
Select App Usage on the left side.
From this screen, you can see your app usage by day, apps, and categories. When there are limits (see below), you'll also see them here.
How to view notifications sent in Screen Time on macOS
Are receiving notifications on your Mac each day slowing down your work? Do you wonder who's sending all of those alerts? Screen Time can help.
- Click Screen Time in System Preferences.
Select Notifications on the left side.
Look how many notifications you've received by who by day or week.
How to view pickups in Screen Time on macOS
If you're sharing Screen Time information across your Apple devices, you can see the number of times you pick up your mobile device(s) through the Mac app. Lifting to see your devices excessively each day could become a distraction.
- Click Screen Time in System Preferences.
Select Pickups on the left side.
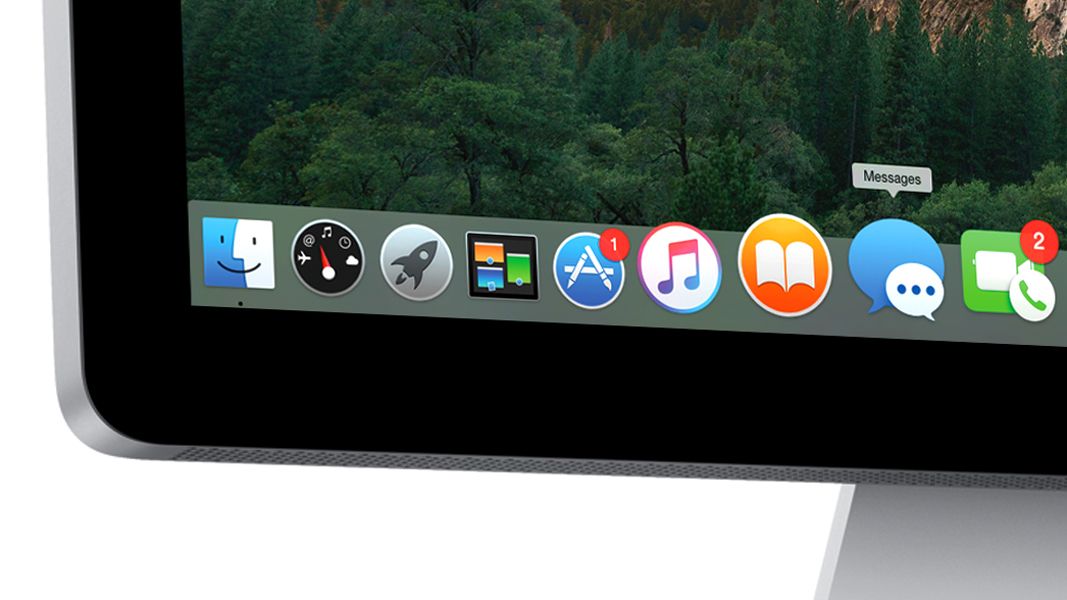
How to schedule Downtime using Screen Time for macOS
3d Screensavers Free For Mac
During Downtime, only apps you choose to allow will work plus phone calls, when applicable. To set up a Downtime schedule:
- Click Screen Time in System Preferences.
- Select Downtime on the left side.
- Click the Turn On button to activate Downtime.
Using the radio buttons, select Every Day or Custom depending on the schedule you'd like to set.
With Every Day selected, Downtime is enforced during the same time each day. With Custom picked, you can adjust the time for each day of the week or uncheck the box next to a day to turn Downtime off for that day.
How to set limits using Screen Time for macOS
Macbook Pro Screens
In Screen Time for Mac, you can set time limits according to app categories.
- Click Screen Time in System Preferences.
- Select App Limits on the left side.
Click the Turn On button to activate App Limits.
- Select the + to add an app category.
- Next, check the box next to the app category you'd like to limit.
With the app category highlighted, set the limit using the radio buttons. You can set the limits Every Day or using a Custom schedule.
- Repeat Steps 5-6 for each app category you'd like to limit.
- Click Done to complete.
To remove app limits:
- In Screen Time for Mac, select App Limits on the left side.
- On the right, uncheck the box next to each app category you no longer want to limit.
To turn off app tracking, click the Turn Off button.
How to set always allowed content in Screen Time for macOS
You might want specific processes available on the Mac all the time, regardless of other restrictions. This can include communication with certain people or apps.
To set always allowed content:
- Click Screen Time in System Preferences.
Select Always Allowed on the left side.
Check the box next to each of the items to always allow.
How to set content and privacy using Screen Time for macOS
You can also restrict content and privacy using Screen Time.
- Click Screen Time in System Preferences.
- Select Content & Privacy on the left side.
Click Turn On to activate Content & Privacy.
There are four sections here: Content, Stores, Apps, and Other. Under each, check the box. See samples below.
Final questions and comments
Do you have any questions about Screen Time? How about macOS Catalina? Let us know below.
macOS Catalina
Main
Set-top of the pileSurvey suggests nearly a quarter of U.S. Apple customers own an Apple TV
Research conducted by Consumer Intelligence Research Partners has revealed that almost 25% of US Apple Customers own an Apple TV.

Multiplex a physical terminal between several processes (typically interactive shells).
When screen is called, it creates a single window with a shell in it (or the specified command) and then gets out of your way so that you can use the program as you normally would.
Jan 21, 2015 . IMPORTANT: SimCity™: Complete Edition for the Mac App Store is the offline single player version of the game. The definitive city simulator arrives on the Mac App Store! Experience the newest version of SimCity™ - the greatest city-simulator of. Simcity for mac.
Then, at any time, you can:
Create new (full-screen) windows with other programs in them (including more shells)
Kill existing windows
View a list of windows
Switch between windows - all windows run their programs completely independent of each other. Programs continue to run when their window is currently not visible and even when the whole screen session is detached from the user's terminal.
To start screen automatically at login, set your .profile file to read:
exec screen
The interactive commands above assume the default key bindings. You can modify screen’s settings by creating a ~/.screenrc file in your home directory. This can change the default keystrokes, bind function keys F11, F12 or even set a load of programs/windows to run as soon as you start screen.
Screens For Macroencephaly
Attaching and Detaching
Once you have screen running, switch to any of the running windows and type Control-a d. this will detach screen from this terminal. Now, go to a different machine, open a shell, ssh to the machine running screen (the one you just detached from), and type: % screen -r
This will reattach to the session. Just like magic, your session is back up and running, just like you never left it.
Exiting screen completely
Screen will exit automatically when all of its windows have been killed.
Close whatever program is running or type `Exit ' to exit the shell, and the window that contained it will be killed by screen. (If this window was in the foreground, the display will switch to the previous window)
When none are left, screen exits.
This page is a summary of the options available, type man screen for more.
“Growing old is mandatory, but growing up is optional” ~ Motto of the Silver Screen Saddle Pals
Related macOS commands:
tset - Select your terminal type.
infocmp - compare or print out terminfo descriptions.
exit - Exit the shell.
nohup - Run a command immune to hangups.
screen FAQ - Jürgen Weigert.
kickstart - Configure Apple Remote Desktop.
tmux - A terminal multiplexer much like screen, create and access multiple terminals from a single screen.
Byobu - An open source text-based window manager and terminal.
Some rights reserved