Steam Is Not Optimized For Your Mac
Steam game not launching is one of such errors which you may encounter after you upgrade your OS to Windows 10. And it will stop you to play games using Steam services. If this is the case, then do not worry, hopefully, after going through a few of the methods provided in this article, you can fix it.
Music visualizer for mac. Steam is one of the well-known platforms among video game lovers. If it stops working suddenly due to an error then you might be in a dilemma and searching for the reasons responsible for it and the solutions to fix it. Steam not launching games generally occurs if the games were not optimized to run on the new Windows OS. And the other factors which can be similarly responsible for the error are: a) Something interfering with the Steam client, b) Missing files issue.
Whenever you encounter the “not optimized for your Mac” error, it means that you’re probably running an outdated application. In this case, the netsessionmac you have installed on your Mac is a 32-bit app. Apple has previously announced that it will be dumping 32-bit applications, starting with macOS Mojave. In reality, macOS is not optimized for gaming so you may experience lags and crashes. However, there are still a lot of cool games for Mac on Steam you need to check out. With that in mind, we made a list of the best games for Mac. Before we proceed, we recommend you run Windows 10 using BootCamp or an external GPU for the much-improved performance. SUMMARY: Uninstall Steam Mac How to reclaim gigabytes of Mac disk space by uninstalling Steam and useless games on your MacBood/Mac Pro? Omni Remover - Best App Uninstaller for Mac Download Now Steam is a digital distribution platform developed by Valve Corporation. Mac address for iphone. This is not a game. There is no room for remorse here, so shoot to kill. A STUNNING FIGHT AGAINST EVIL. 130+ missions. Soldiers, armoured vehicles, air units and many more enemy classes. Next-gen “bullet time” effects capture your every amazing sniper headshot. Sandstorms, blizzards, rainstorms and other rich atmospheric effects.
No matter what the case is, you can continue with the methods as elaborated below to fix it.
Vault-Tec engineers have worked around the clock on an interactive reproduction of Wasteland life for you to enjoy from the comfort of your own vault. Included is an expansive world, unique combat, shockingly realistic visuals, tons of player choice, and an incredible cast of dynamic characters. Using Chrome, I did the following to finally watch NFL Channel on my computer to catch highlights of the game I missed 💩😡 in just 10 not-so-easy steps: 1) Deleted VideoGuardPlayer folder. 2) Logged into my Directv.com account (carefully avoiding any stupid re-directs to AT&T or myAT&T or att.com as all of these lead to not DirecTV watching). To see a list of which of your Mac apps are 32-bit, and therefore not optimized for your Mac, without needing to launch every app, you can turn to the handy System Information window. To use it, start from your Mac desktop and then click once on the Apple icon in the upper left corner of your screen.
Methods to Resolve Steam Not Launching on Windows 10
Searching for the methods to solve Steam games not launching on Windows 10? Then, you can stop your search now. Here, in these sections below, you are going to learn the effective methods applying which you can get rid of it. Try the methods one at a time and then verify its result as well.
Method 1: Stop Every Steam Tasks Running in the Background
First of all, check if any steam process running in the background is responsible for the error or not. And if some Steam processes are actually running, you need to stop those processes.
- First, close every window which is open on your device. And then, right-click on an empty space of the taskbar.
- Then, from the available options, click on Task Manager or Start Task Manager, as the case may be.
- After that, after the Task Manager window opens, go to the Processes tab.
- Next, under the Processes tab, search for the processes which are related to Steam. You need to stop each Steam process. And for this, right-click on each and then select the “End task” option.
- After ending the Steam processes, close the Task Manager window.
- Now, launch your Steam client and check if the issue is resolved.
Method 2: Run Games in Compatibility Mode
Steam Games Not Responding
If after following the above method, the error continues to bother you, then you can try this fix. This is the method after applying which many users who encountered Steam game not launching issue, got a positive result.
- First, press both the Windows and the letter R key at the same time, to open the Run box.
- After that, on the Run box, type “C:Program Files (x86)Steam”, if you have not changed its directory location. And in case, you have changed the Steam directory location then you need to place that address over here, on the Run bar. Then click on OK.
- Next, on the window that opens, search for the folder named as “SteamApps”. And then double-click on it, to open.
- Further, from the available options, open the folder named “Common”. Here, inside this Common folder, you will see a number of games which are installed in your PC.
- Now, from this enlisted games, right-click on the game name, which you want to open. And then, select the Properties option.
- After that, click on the “Compatibility” tab.
- Next, on this window, look for the checkbox present beside “Run this game in compatibility mode for:” and activate it.
- Then, choose the OS from the available list accordingly. You must choose the OS you are using on your computer.
- Thereafter, click on Apply> OK to save these changes.
- And then, relaunch the Steam client and begin the game which you have just fixed.

Now, hopefully, you can play it successfully without getting the error message.
Steam Not Working Mac
Method 3: Rename the “ClientRegistry.blob” File and Recreate it
This is another trick which you can rely on to fix the Steam game not launching error on your computer.
Steam Is Not Optimized For Your Mac Pc
- First, it is recommended to end all the Steam related tasks from the Task Manager window. And for this, you need to open the Task Manager window at first. Use both the Windows and the letter R key at the same time to get the Run bar open. And then, on the Run bar enter “taskmgr”, and lastly hit the Enter button to get the Task Manager window open.
- Now, from the Task Manager window, select all the options which are related to the Steam client one by one. And then choose End task, to stop each of them.
- After performing the above process, again open the Run bar window. And then this time on the Run bar, enter the address of the Steam application. “C:Program Files (x86)Steam” is the default location for the Steam application.
- From this location, search for the file named “ClientRegistry.blob”. After getting the “ClientRegistry.blob” file, right-click on it and choose Rename. And set its name as “ClientRegistryold.blob”.
- Then, restart the Steam client. After which allow the file to be recreated.
- Hopefully, this time you will get your desired result. And that is the Steam client will run as expected.
Additional Steps:
In case, you are still getting the error, then proceed further as explained.
Get back to the steam directory and locate “Steamerrorreporter.exe”. After that, run the application. And don’t forget to relaunch Steam to verify if the error gets fixed.
Method 4: Copy>> Remove & Download the “appcache” Folder Contents
If after following all the above methods, the Steam game not launching error does not get solved, then try this one as well. For this method to work, you need to be careful with every step. So check out.
Firstly, open the Run bar window and using it, navigate to the Steam application parent location. By default, the Steam address is “C:Program Files (x86)Steam”. After getting into this Steam application location, search for the “appcache” folder. Next, after you locate the “appcache” folder, make a copy of it and place it on the desktop screen. Then, remove the folder from its original location. For this, at first, you need to right-click on the “appcache” folder. And then, select Delete to remove it from there.
Next, relaunch Steam as an administrator. And hopefully, this will start downloading the missing file automatically. After which you will able to play your desired game without getting the Steam game not launching Windows 10 error.
Method 5: Relocating the Steam client
It is comparatively a tough as well as the more time-consuming method to solve Steam game not launching error. So, it is advised to arrange enough time in your hand before starting with it.
Stage 1
- At first, open the Steam client and navigate to its Settings window.
- Under Settings, click on Downloads> Steam Library Folders.
- And then, select “Add Library Folder.” Under which, choose a new path in which you want Steam to be located.
- Next, move all the existing Steam files to the path which you have just selected. Now, exit the Steam client.
Full Process: To move all the existing Steam files to the path, at first, navigate to the current Steam directory, which is supposed to be “C: Program Files Steam”. After that, delete all the contents on it except SteamApps, UserData folders, and the files which end their names with .exe. And remove all the other files. Press Ctrl and the letter A key at the same time to select the rest of them. After that, use both the Ctrl and the letter X key at the same time to cut those. And then, navigate to the new directory which you created and click on it. And then use both the Ctrl and the letter V key to paste the cut files to this location. Next, open Steam and re-login.
Stage 2 (Exceptional stage)
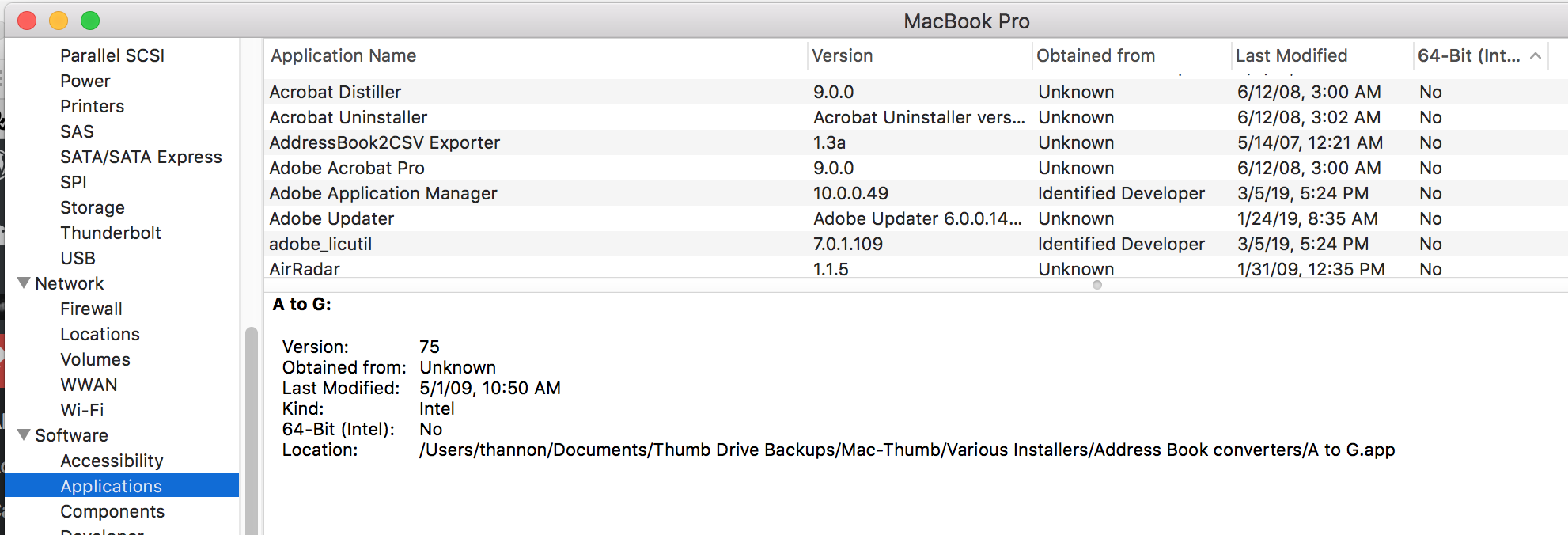
In case, you face any problems while locating the steam folder to the new location, then, the steps which you need to carry out are as follows:
- Close all the Steam windows that are open. And then, navigate to the address where you relocated Steam.
- Next, again locate the SteamApps folder.
- After that, uninstall Steam. You need to do this to remove old Steam settings from your PC.
- Further, go for the Steam installation process.
- Next, transfer the SteamApps folder in the new Steam directory.
- Then, launch Steam and log into it by entering your credentials. Next, recheck the integrity of Steam game files. Hopefully, this time you will get the error fixed.
All these are the methods to fix the Steam game not launching error. Hopefully, like other Steam users, you can also fix the issue efficiently after studying and following the above instructions.