Time Machine For Mac
With macOS High Sierra rolling out, it’s time to get ready for the upgrade. Part of that means learning how well Time Machine and APFS play together. If your Mac has all-flash storage, you’ll automatically be converted to APFS. The new file system is already in use across iOS, tvOS, and watchOS. Let’s look at what this new file system means for Apple’s backup solution, Time Machine.
- How To Use The Time Machine For Mac
- Mac Time Machine Restore
- Time Machine Mac Restore From Backup
- Time Machine For Mac Download
Time Machine and APFS Do Play Nice, Sorta
Apple has recently published a support article for system administrators regarding APFS and macOS High Sierra. The most important thing to know about Time Machine and APFS is that you’ll still be able to back up your data after converting your Mac to APFS. You don’t need to change any settings to back up APFS-formatted disks.
With that said, Time Machine share points have to utilize SMB instead of AFP. Since Apple has deprecated AppleTalk Filing Protocol, APFS only supports SMB and NFS share points. Hopefully you don’t have too many AFP share points to change.
Time Machine Can’t Use APFS Directly
A Guide to Using Apple Time Machine and your NAS Apple Time Machine is a backup software application included with macOS operating system from Apple. The software is designed to work with their range of AirPort Time Capsule devices, the Wi-Fi router with built-in hard disk (which apple are pulling out of), as well as other internal and external disk drives connected. Time Machine saves all of the backups for your Mac in a deceptively innocuous folder on your backup drive named backups.backupdb. That folder contains a folder for each Mac that’s using the drive as a backup drive, so if you’re sharing the drive by connecting it to an Apple AirPort Wi-Fi router, you’ll find multiple folders inside it. Time Machine Mac: What It Is, How It Works, How to Use It Thursday, September 24th, 2015 Author: Steve Sande. Whether you’re new to the Mac platform or have been using it for years, there’s one feature built into Mac OS X or macOS that you should not only know about, but use.
APFS doesn’t support hard links to directories, and Time Machine depends upon them. These are directory entries that associate a name with a directory or file on a system. The term usually applies to file systems that allow more than one hard link for the same file or directory. In the case of APFS, your Mac automatically converts any directory hard links you may have to symbolic links as you transition to the new file system.
How To Use The Time Machine For Mac
The complete, easy guide to backing up your Mac You know about Time Machine, but there are other ways to back up your Mac. Here's how to pick the best backup method for you. Apple’s Time Machine is an extremely simple, reliable and convenient way to regularly backup your Mac. That being said, there are times when the backup feature can run into problems. For the most part, these are fairly routine and easy to alleviate. But sometimes, you’ll need to do a bit of. Time Machine Mac: What It Is, How It Works, How to Use It Thursday, September 24th, 2015 Author: Steve Sande. Whether you’re new to the Mac platform or have been using it for years, there’s one feature built into Mac OS X or macOS that you should not only know about, but use. How to Use Time Machine on a Mac. Time Machine is the backup utility available on Mac operating systems Leopard (10.5) or above. It is generally used for personal backups, rather than professional, system backups.
This has a huge impact on Time Machine, which depends upon these directory hard links to work its magic. When Time Machine makes its first backup, it copies everything and then makes a dated folder, where it places hard links to the files it’s already backed up. The second backup uses more hard links for unchanged files, copying new or modified files into the dated folder for that second and each successive backup.
Download r for mac. R for Mac OS X. This directory contains binaries for a base distribution and packages to run on Mac OS X (release 10.6 and above). Mac OS 8.6 to 9.2 (and Mac OS X 10.1) are no longer supported but you can find the last supported release of R for these systems (which is R 1.7.1) here.
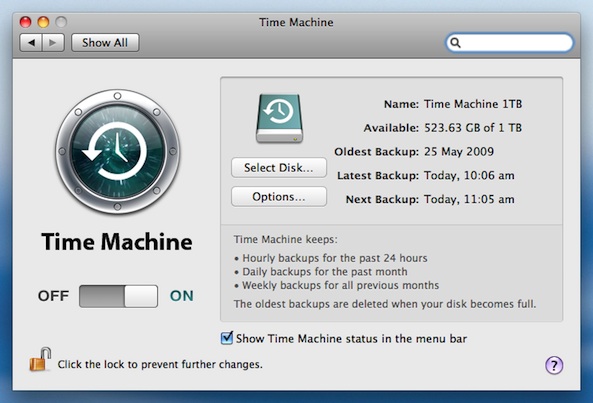
The fact that Apple’s new file system doesn’t support hard links to directories means you can’t use an APFS-formatted disk as your Time Machine backup drive. If you attempt it, Time Machine will automatically convert the volume back to HFS+ and use the drive that way.
Mac Time Machine Restore
Since Time Machine doesn’t support APFS, the tool will automatically convert your selected backup disk to HFS+ insteadOther APFS Tidbits
Here are a few other things you should probably know about APFS and how it works with your Mac.
- Your Mac converts FileVault drives APFS Encrypted volumes, too.
- Boot Camp cannot currently read from or write to APFS-formatted volumes, but it is compatible with macOS High Sierra.
- Apple deprecated AFP, so volumes formatted as APFS cannot offer share points over the network with that protocol. You have to use SMB or NFS.
Time Machine Mac Restore From Backup
If you used Time Machine to create a backup of your Mac, you can restore your files from that backup. You might want to do so after the original files are deleted from your Mac, or the hard disk (or SSD) in your Mac is erased or replaced, such as during a repair.

Restore from a Time Machine backup
When you restore from a Time Machine backup, you can choose to restore all your files, or restore both the Mac operating system (macOS) and all your files.
Restore all your files
- Make sure that your Time Machine backup disk is connected and turned on, then turn on your Mac.
- If your Mac starts up to a setup assistant that asks for details like your country, keyboard, and network, continue to step 2.
- If your Mac starts up to the Finder, open Migration Assistant, which is in the Utilities folder of your Applications folder. Click Continue in the first Migration Assistant window, then continue to step 2.
- If your Mac doesn't start up all the way, or you also want to restore the macOS you were using when you created the backup, follow the steps to restore both macOS and your files.
- When you're asked how you want to transfer your information, select the option to transfer from a Mac, Time Machine backup, or startup disk. Then click Continue.
- Select your Time Machine backup, then click Continue.
- If you're asked to choose from a list of backups organized by date and time, choose a backup and click Continue.
- Select the information to transfer, then click Continue to start the transfer. This screen might look different on your Mac:
- If you have a lot of content, the transfer might take several hours to finish. When the transfer is complete, restart your Mac and log in to the migrated account to see its files.
Restore both macOS and your files
These steps erase your hard disk, then use your backup to restore both your files and the specific version of macOS you were using when you created the backup.
- Make sure that your Time Machine backup disk is connected and turned on.
- Turn on your Mac, then immediately press and hold Command (⌘)-R to start up from macOS Recovery.
- When you see the macOS Utilities window, choose the option to restore from a Time Machine Backup.
- Click Continue, then click Continue again on the next screen.
- Select your Time Machine backup disk as the restore source, then click Continue.
If your backup disk is encrypted, you're asked to unlock the disk. Enter the administrator password you used when setting up Time Machine, then click Continue. - Select a backup, then click Continue.
- Select the hard disk in your Mac (or other destination disk) that will receive the contents of your backup, then click Restore or Continue.
If your Mac has FileVault turned on, you're asked to unlock the disk. Enter the administrator password for your Mac, then click Restore. - When done, restart your Mac.
Restore specific files
Learn how to use Time Machine to restore specific files, including older versions of your files.
Learn more
Time Machine For Mac Download
- What to do if you can't restore with Time Machine (if you need help, contact Apple Support)