Whatsapp Web For Mac
The first thing you should do is open WhatsApp on your mobile. Then, go to the Settings tab and then to the option called “WhatsApp Web.” Go to your Mac and open the browser. Type this address (web.whatsapp.com) in your Safari browser or any of your favorite browsers.
I am at loss of words when I have to describe the awesome-ness of WhatsApp because it’s such an amazing, useful, and simple app. Be it a child or an elderly person, it's easy for everyone to learn this app and start using and that's a big reason why it has become so popular.
To make it more simple and easy to use, WhatsApp supports a number of shortcuts. While some of them are available on Android and iPhone as well, most of them are for desktop. These shortcuts can be accessed from the keyboard and reduce the number of clicks.
- Whatsapp Web for PC – WhatsApp Web in my Computer MAC/Windows for Free. WhatsApp is the most popular instant messaging application in the world, with millions of users that are increasing with the acquisition of a new mobile device. Whatsapp Web for PC.
- Aug 05, 2016 Want to use WhatsApp on a Mac? WhatsApp is a very popular cross-platform messaging client from the iPhone and Android world that is now easily used on a Mac or Windows PC, so if you’re one of the many millions of people who use WhatsApp for communication, you can enjoy the experience on the desktop with a native messaging app.
- Download WhatsApp For PC & Mac OS: Popular communication software all over the world is known as WhatsApp. The WhatsApp talking software compatible with all Windows versions & Mac versions. Download WhatsApp latest version offline installer for Windows & Mac from the link below. At the very beginning Whatsapp is only available for Android devices, but nowadays WhatsApp the latest version.
- Go to your Mac and open the browser. Type this address (web.whatsapp.com) in your Safari browser or any of your favorite browsers.Wait for the WhatsApp QR code to appear. To continue, from your iPhone you must scan the QR code that appeared on the WhatsApp website.
Without any further ado, let’s get to know these WhatsApp web and desktop shortcuts.
1. Change Focus
Similar to any other webpage or app, pressing the Tab key on both WhatsApp web and desktop changes the focus. It first goes to the search area, then to chat followed by the emoji button and finally the typing area.
2. Focus Emoji Button
Instead of pressing the Tab key thrice, you can directly focus on the emoji button using the Shift + Tab shortcut. When you press these two buttons, a small blue box will highlight the emoji button. Press the Enter key to open the emoji panel.
Then either start typing the name to search for emoji or navigate them with the arrow keys. Again, use the Enter key to add an emoji to your text. Finally, press Esc key to close the emoji panel.
3. Add Emoji Using Colon Shortcut
WhatsApp provides yet another way to add emojis. Instead of opening the emoji panel, you can search for emojis directly using the colon shortcut. When you type the colon : followed by the emoji name, WhatsApp will show related emojis. All you need to do is press the Enter key to insert it. You can navigate between the emojis using the arrow keys on your keyboard.
For instance, if you want to add the mask emoji, type :mask. The results will start showing when you enter two characters at least.
4. Text To Emoji Shortcut
Remember the good old days when we used to type text emojis or smileys like this : ), :* ? Well, the same is available on WhatsApp. When you type characters like these, WhatsApp will automatically convert them to emojis.
Here are some of the smileys that you can use:
5. Search Chats
Apart from the Tab key to focus on the search area, you can press the Ctrl + F keys. Once you do that, the blinking cursor will move to that box. You can then start typing your search term.
Also on Guiding Tech
Top 10 WhatsApp Group Tips and Tricks That All Users Should Know
Read More6. Text Format
The usual text formatting features of WhatsApp are available on desktop as well. You can change the font, make your text bold or italic using the shortcuts.
Here are the available shortcuts:
1. Put text in asterisks to bold it. For instance, *hello*
2. Place underscore on both sides to italicize the text. For instance, _Guidingtech_
3. Use tilde on both ends to strikethrough your message. Example: ~GT~
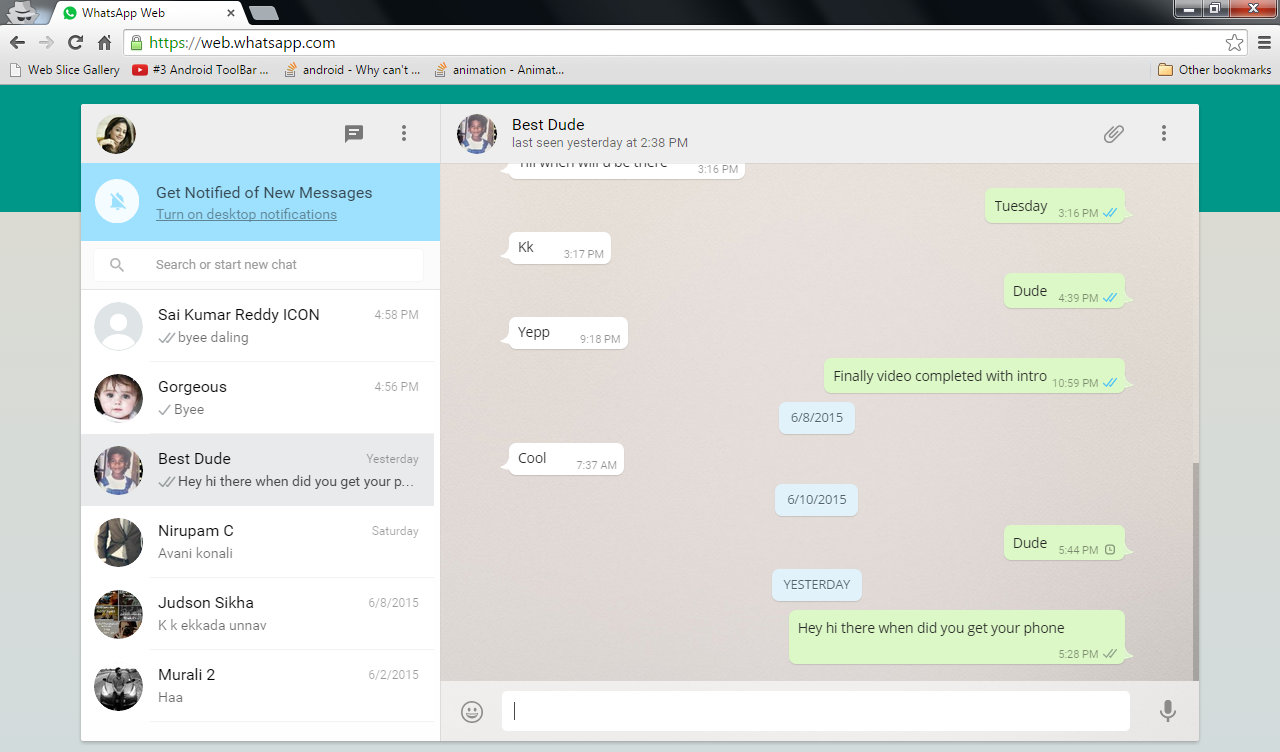
4. To change the font, place three backticks on both sides of the text. Example: ```Hey```
Note: The above shortcuts worked on WhatsApp web and desktop apps. The below-mentioned shortcuts are available for WhatsApp Windows and Mac app only. They will not work on WhatsApp web.7. Start New Chat
In Chrome on Windows PC, if you press the Ctrl + N shortcut, it opens a new window. You can start a new chat in WhatsApp using the same shortcut. On Mac, use Command + N shortcut. When you press these two buttons, the New chat window will appear. Then select the person whom you want to text.
8. Create New Group
Similarly, you can create a new group with the help of Ctrl + Shift + N shortcut. In case of Mac OS, use Command + Shift + N shortcut. You will then be asked to add the group participants.
9. Move Between Chats
If the focus is on the chat thread, you can use the arrow keys to move between them. However, if the focus is somewhere else, use the following two keyboard shortcuts on Windows PC:
1. Ctrl + Shift + ] : Go to next chat
2. Ctrl + Shift + [ : Go to previous chat
On Mac devices, use Command instead of Control i.e. the shortcut will become Command + Shift + ] .
Or just keep an open Gmail tab all the time. I never started using GTalk with the intention to start using Chrome o.O. I hate the way that Google builds a user base for a product or service and after a while force everybody using it to something completely different. So I am forced to open GMail, check if somebody has sent me something while offline, then start using the 3rd party app. Google hangouts for mac.
10. Archive Chat
The archive is a nice and quick way to hide chats in WhatsApp. Instead of using the menu button to archive chats, you can use the Ctrl + E shortcut on the Windows app to do so. The same can be accomplished by using Command + E buttons on Mac.
Also on Guiding Tech
#whatsapp
Click here to see our whatsapp articles page11. Mute Chat
We all know how annoying some chats can be. What better option than to mute them? You can use the Ctrl + Shift + M shortcut on WhatsApp windows app to mute a particular chat. Just open that particular chat and hit these three buttons. Similarly, use Command + Shift + M on Mac devices.
12. Change Read Status
Sometimes, after reading a message we want to mark it as unread. Normally, you would have to open the menu to do so. However, with the help of the keyboard shortcut, you can do that in just one step. Simply hit Ctrl + Shift + U buttons on your keyboard and the status of the currently opened chat will be changed to unread.
By now, you might know that on Mac OS devices, all you need to do is replace Control by Command button i.e. Command + Shift + U.
13. Delete Chat
In order to delete a chat, you can use the Ctrl + Backspace (Windows) or Command + Backspace (Mac OS) shortcuts.
14. Open Profile Window
To change your profile picture, name, or about, you can directly open the profile window using the Ctrl + P shortcut (Command + P on Mac OS).
15. Exit App
Finally, to exit the app, you can use the ALT + F4 shortcut. This will close the WhatsApp app on your system. To open the app, you need to launch it again.
Also on Guiding Tech
6 Useful WhatsApp Forward Tricks You Must Know
Read MoreSimplify Things
If you are a regular WhatsApp web user, these WhatsApp shortcuts will make your daily life easy by saving a bunch of clicks. Have fun!
Read NextTop 17 New WhatsApp Tips & Tricks on Android in 2018Also See #Read other similar WhatsApp posts #shortcuts
#Read other similar WhatsApp posts #shortcuts Did You Know
The Blackberry app for WhatsApp was developed by Chris Peiffer.
More in Internet and Social
Whatsapp Web Mac Os 10.6.8
How to Turn off Google Assistant Bill Reminders
Whatsapp Web Mac Video Call
Latest Version:
WhatsApp for Mac 0.3.5374 LATEST
Requirements:
Mac OS X 10.9 or later
Author / Product:
WhatsApp Inc. / WhatsApp for Mac
Old Versions:
Filename:
WhatsApp.dmg
Details:
WhatsApp for Mac 2019 full offline installer setup for Mac
The app is available for OS X 10.9 and later and is synced with your mobile device. Because the app runs natively on your desktop, you'll have support for native desktop notifications and better keyboard shortcuts.
Just like WhatsApp Web, the new desktop app lets you message with friends and family while your phone stays in your pocket. The tool must be installed on your cell phone so you can use WhatsApp on your Mac.
Features and Highlights
Simple, Reliable Messaging
Message your friends and family for free. The program uses your phone's Internet connection to send messages so you can avoid SMS fees.
Groups to keep in touch
Keep in touch with the groups of people that matter the most, like your family or coworkers. With group chats, you can share messages, photos, and videos with up to 256 people at once. You can also name your group, mute or customize notifications, and more.
Keep the Conversation Going
With the tool on the web and desktop, you can seamlessly sync all of your chats to your computer so that you can chat on whatever device is most convenient for you. Download the desktop app or visit web.whatsapp.com to get started.
Speak Freely
With voice calls, you can talk to your friends and family for free, even if they're in another country. And with free* video calls, you can have face-to-face conversations for when voice or text just isn't enough. The app voice and video calls use your phone's Internet connection, instead of your cell plan's voice minutes, so you don't have to worry about expensive calling charges.
Security by Default
'Some of your most personal moments are shared on the tool, which is why we built end-to-end encryption into the latest versions of our app.' When end-to-end encrypted, your messages and calls are secured so only you and the person you're communicating with can read or listen to them, and nobody in between, not even Whats App for Mac.
Share Moments that Matter
Send photos and videos on the app instantly. You can even capture the moments that matter to you most with a built-in camera. With Whats App, photos and videos send quickly even if you're on a slow connection.
Document Sharing Made Easy
Send PDFs, documents, spreadsheets, slideshows and more, without the hassle of email or file sharing apps. You can send documents up to 100 MB, so it's easy to get what you need over to who you want.
Note: Requires a mobile phone that has the WhatsApp utility installed and 64-bit processor.
Also Available: Download WhatsApp for Windows